Configuring Google Workspace SSO with Auth0
Requirements
- A user with an Admin role in Google Developers Portal. If you do not have this role, please reach out to an Google Developers Portal Admin within your organization to configure the integration
- Ensure that you’ve set up the OAuth consent screen as detailed in the
Google documentation,
with
Auth0.comlisted as an authorized domain
Installation
Go to the API Console
Select the project you wish to use or create a new one for this integration
From the left sidebar, select APIs & Services and click Credentials
Click Create Credentials, then select OAuth client ID
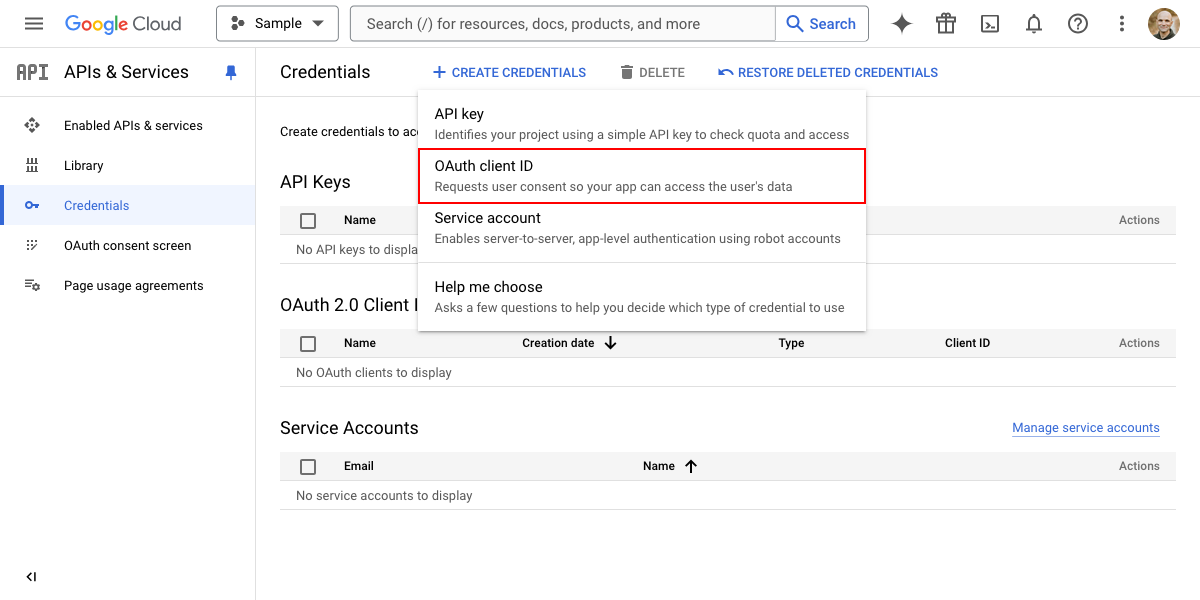
Select Web Application as Application type and enter the general information for the integration
Add the following values:
Authorized JavaScript origins
https://buoyant.us.auth0.com https://accounts.buoyant.ioAuthorized redirect URIs
https://buoyant.us.auth0.com/login/callback https://accounts.buoyant.io/login/callback
Click Create
Click Create to generate the credentials. You’ll see values for the Client ID and Client Secret
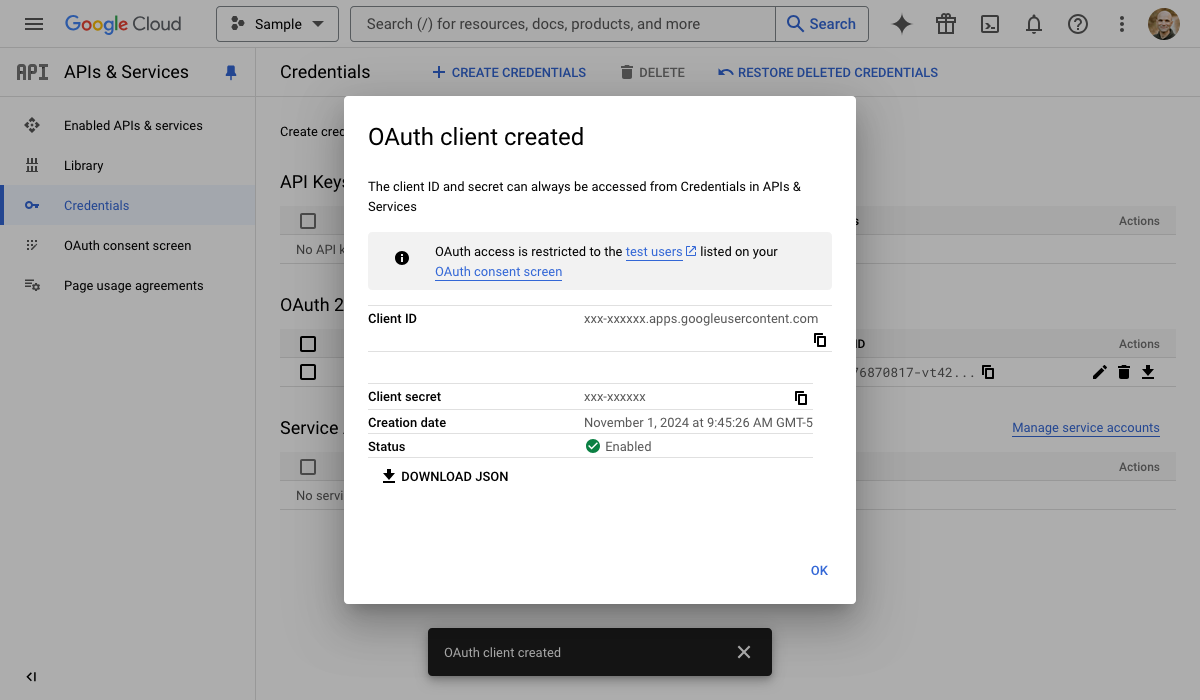
Provide these values and your Google Workspace Domain to the Buoyant Team to finalize the configuration on the Portal
Once the integration is confirmed, you’ll receive a login URL to test and add to your Google Workspace workflow
Uninstall
To uninstall the Google Workspace SSO integration, follow these steps:
- Go to the API Console
- Select your project, go to Credentials, and delete the OAuth Client ID associated with the Auth0 integration
- In the OAuth Consent Screen settings, remove
Auth0.comfrom the authorized domains list if it is no longer needed - Verify that the SSO integration is fully disabled by testing access and ensuring users can no longer log in via Google Workspace credentials
